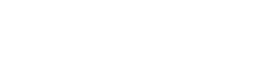左手用的图标,给懒人预备的。在下面下载第一个还可以看(黑色反转。我不会上传图片,抱歉啊)
在指针里每个都自定义一下 步骤 开始菜单-控制面板-鼠标-指针-浏览 自己在下的文件包里找吧(解压文件丢哪都可以,浏览时翻出来就是,不过别丢回收站啊,呵呵)好了另存为一下。名字嘛自己打个,最好注明左手。左右经常换换才好的撒)
附件不隐藏,觉得好的话回来顶下帖子
右手用户,长时间单手操作鼠标不利于健康,换只手试试也不错。鼠标左右键的设置可以很方便地切换(见图1),但这远远不够,鼠标指针的朝向还是符合右手习惯的。如果能将鼠标指针改为左手朝向的就好了。这里要向大家介绍一款鼠标指针编辑工具——ArtCursors,它可以对鼠标指针文件进行编辑,并且支持多种格式的图片文件。借助它,我们就可以给鼠标指针换个方向,使之更加符合左手用户的习惯。
ArtCursors小档案
软件版本:4.21 软件大小:1051KB
软件性质:共享软件 适用平台:Windows 9x/ME/NT/2000/XP/2003
一、给鼠标指针换个方向
Step 1
运行ArtCursors,在弹出的New Cursor(新建指针)窗口中单击“Cancel(取消)”按钮,因为我们要打开已有的鼠标指针进行编辑。选择菜单命令“File→Open(文件→打开)”或按下Ctrl+O组合键,展开X:\Windows\Cursors(X:表示系统安装盘符)目录,找到某个需要调整方向的指针文件,比如“arrow_m.cur”,这是“Windows标准(大)(系统方案)”中的“正常选择”指针。单击“打开”按钮将此指针文件打开。
小提示:“Windows标准(大)(系统方案)”系列的鼠标指针文件,名称中都有“_m”字样。我们可以根据这一特征找到该方案的所有鼠标指针文件。
Step 2
在工作区域中单击右键,选择“Flip→Horizontally(翻转→水平方向)”,即可将指针转换成适合左手使用的方向(见图2)。在窗口右下角可以看到转换后的实际效果图。
Step 3
选择菜单命令“Cursor→Hot Spot(指针→热点)”,在对话框中为翻转后的鼠标指针设置新的热点。
小提示:所谓热点就是指针用来触发事件的点,对于箭头来说,热点当然
就是箭头的尖端了。对于默认的32×32像素的指针,ArtCursors将左上角的坐标定义为(0,0),右下角为(31,31)。因为我们对指针进行了水平翻转,所以将热点的水平坐标改为“31-X(X是原坐标)”,垂直坐标保持不变即可。以“arrow_m.cur”文件为例,将热点坐标从(2,4)改为(29,4)。
Step 4
选择菜单命令“File→Save as(文件→另存为)”,在打开的保存对话框中,为翻转后的指针命名为“arrow_m_l.cur”,以便和原来的右手用指针文件区分开来。
小提示:在Windows中,动态指针文件是以.ani格式保存的,它实际上是若干个静态指针的组合。对于动态指针的翻转,操作方法与静态指针相同,只不过要重复操作几次。在右侧帧列表中逐一选择每一帧,然后逐个翻转,最后保存为.ani文件即可。
二、应用左手朝向指针
通过上面介绍的方法,将整个方案中需要翻转的指针(“选定文本”、“调整大小”等指针没有左右之分,不需要翻转)都转换过来。转换完成后,就可以应用到系统中去。
Step 1
打开“控制面板”,双击“鼠标”项。在“鼠标属性”窗口中,切换到“指针”标签页,选择我们当作修改基础的“Windows标准(大)(系统方案)”方案,接着在下方的“自定义”区域选择“正常选择”指针,单击“浏览”按钮来选择已经转换过的“arrow_m_l.cur”指针文件将其替换。
Step 2
逐一替换修改过的指针,最后单击“确定”按钮。这样我们就用上真正属于左手的鼠标指针了。
小提示:如果对应用的左手朝向的指针满意,可以将其保存为方案。方法是在“鼠标属性”窗口的“指针”标签页上方单击“另存为”按钮,输入方案名称(比如“左手”),单击“确定”按钮。这样下次调用的时候,只要在“方案”中选择即可(见图3)。
未注册的ArtCursors虽然只能免费试用30天,不过这段时间足够我们将相当多的鼠标指针改变朝向了^_^
不喜欢的照下面,自己改,工具下载网址
http://www.newhua.com/soft/11132.htm]http://www.newhua.com/soft/11132.htm
描述:×ó????±ê在指针里每个都自定义一下 步骤 开始菜单-控制面板-鼠标-指针-浏览 自己在下的文件包里找吧(解压文件丢哪都可以,浏览时翻出来就是,不过别丢回收站啊,呵呵)好了另存为一下。名字嘛自己打个,最好注明左手。左右经常换换才好的撒)
附件不隐藏,觉得好的话回来顶下帖子
右手用户,长时间单手操作鼠标不利于健康,换只手试试也不错。鼠标左右键的设置可以很方便地切换(见图1),但这远远不够,鼠标指针的朝向还是符合右手习惯的。如果能将鼠标指针改为左手朝向的就好了。这里要向大家介绍一款鼠标指针编辑工具——ArtCursors,它可以对鼠标指针文件进行编辑,并且支持多种格式的图片文件。借助它,我们就可以给鼠标指针换个方向,使之更加符合左手用户的习惯。
ArtCursors小档案
软件版本:4.21 软件大小:1051KB
软件性质:共享软件 适用平台:Windows 9x/ME/NT/2000/XP/2003
一、给鼠标指针换个方向
Step 1
运行ArtCursors,在弹出的New Cursor(新建指针)窗口中单击“Cancel(取消)”按钮,因为我们要打开已有的鼠标指针进行编辑。选择菜单命令“File→Open(文件→打开)”或按下Ctrl+O组合键,展开X:\Windows\Cursors(X:表示系统安装盘符)目录,找到某个需要调整方向的指针文件,比如“arrow_m.cur”,这是“Windows标准(大)(系统方案)”中的“正常选择”指针。单击“打开”按钮将此指针文件打开。
小提示:“Windows标准(大)(系统方案)”系列的鼠标指针文件,名称中都有“_m”字样。我们可以根据这一特征找到该方案的所有鼠标指针文件。
Step 2
在工作区域中单击右键,选择“Flip→Horizontally(翻转→水平方向)”,即可将指针转换成适合左手使用的方向(见图2)。在窗口右下角可以看到转换后的实际效果图。
Step 3
选择菜单命令“Cursor→Hot Spot(指针→热点)”,在对话框中为翻转后的鼠标指针设置新的热点。
小提示:所谓热点就是指针用来触发事件的点,对于箭头来说,热点当然
就是箭头的尖端了。对于默认的32×32像素的指针,ArtCursors将左上角的坐标定义为(0,0),右下角为(31,31)。因为我们对指针进行了水平翻转,所以将热点的水平坐标改为“31-X(X是原坐标)”,垂直坐标保持不变即可。以“arrow_m.cur”文件为例,将热点坐标从(2,4)改为(29,4)。
Step 4
选择菜单命令“File→Save as(文件→另存为)”,在打开的保存对话框中,为翻转后的指针命名为“arrow_m_l.cur”,以便和原来的右手用指针文件区分开来。
小提示:在Windows中,动态指针文件是以.ani格式保存的,它实际上是若干个静态指针的组合。对于动态指针的翻转,操作方法与静态指针相同,只不过要重复操作几次。在右侧帧列表中逐一选择每一帧,然后逐个翻转,最后保存为.ani文件即可。
二、应用左手朝向指针
通过上面介绍的方法,将整个方案中需要翻转的指针(“选定文本”、“调整大小”等指针没有左右之分,不需要翻转)都转换过来。转换完成后,就可以应用到系统中去。
Step 1
打开“控制面板”,双击“鼠标”项。在“鼠标属性”窗口中,切换到“指针”标签页,选择我们当作修改基础的“Windows标准(大)(系统方案)”方案,接着在下方的“自定义”区域选择“正常选择”指针,单击“浏览”按钮来选择已经转换过的“arrow_m_l.cur”指针文件将其替换。
Step 2
逐一替换修改过的指针,最后单击“确定”按钮。这样我们就用上真正属于左手的鼠标指针了。
小提示:如果对应用的左手朝向的指针满意,可以将其保存为方案。方法是在“鼠标属性”窗口的“指针”标签页上方单击“另存为”按钮,输入方案名称(比如“左手”),单击“确定”按钮。这样下次调用的时候,只要在“方案”中选择即可(见图3)。
未注册的ArtCursors虽然只能免费试用30天,不过这段时间足够我们将相当多的鼠标指针改变朝向了^_^
不喜欢的照下面,自己改,工具下载网址
http://www.newhua.com/soft/11132.htm]http://www.newhua.com/soft/11132.htm
附件:
 osx-burn-lh.zip
(20 K) 下载次数:23
osx-burn-lh.zip
(20 K) 下载次数:23看的慢、看不懂,如何提升阅读效率
投资小、见效快,学习能力培训加盟
↓↓↓更好阅读体验(字体格式、相关链接)